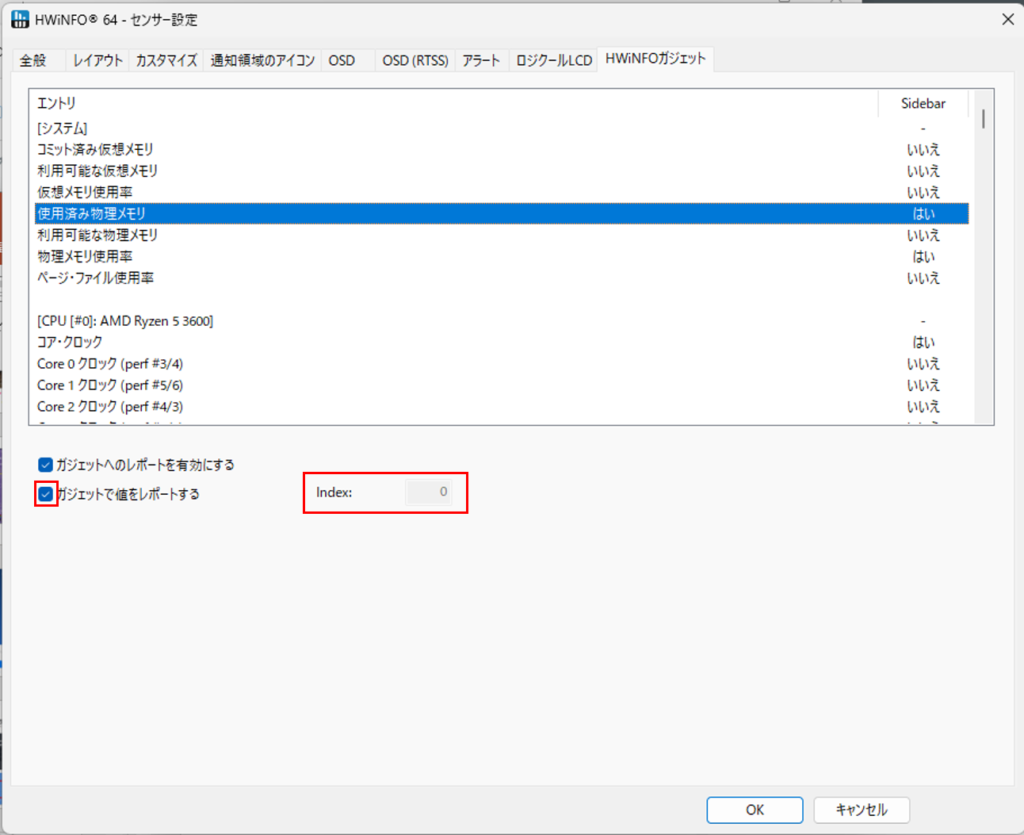長らくお待たせ致しました! (お待ちくださいとは一言も言ってません!)
まるみワークス謹製 Marumin’sensor v3.0(Rainmeter Skin)
PCの状態を表示させる超々シンプルなデスクトップセンサー 無料公開
元々は作る予定では無かった(あれ??あったかも?) なんですが、、、とある方々からのお問合せがきっかけで、「評価する為には比較対象が必要だぁ・・」程度で自作しました。ただ眠らせておくにはもったいないので公開します(;´∀`)。
サイズ、位置、色、イロイロ弄れますよ。 デスクトップの端っこに一つ、チョコンと いかがでしょう??
Marumin’sencor v3.0.1[MSV3002.zip] ダウンロード
表示できる項目は 画像の通り
🔷時間、日付
🔷搭載CPUの名前、CPUパッケージ消費電力、コア周波数、コア温度(Tctl/Tdie)、コア使用率(頑張り具合)、メモリ使用率(RAM)と最大メモリ。
🔷搭載GPUの名前、GPU消費電力、GPU周波数、GPUコア温度、GPU使用率(頑張り具合)、ビデオメモリ使用率(VRAM)と最大ビデオメモリ。
🔷GPU側の発信フレームレート( ディスプレイ側で制限を受けていないフレームレート)
🔶音源ビジュアライザー (オマケ)
もし、、既にRainmeter をお使いの方は、ココからダウンロードしてさらっと使ってみて下さいませ。
Marumin’sencor v3.0.1[MSV3002.zip] ダウンロード
1. インストールと準備
手順1. Rainmeterアプリ と HWiNFOアプリをダウンロード
1.1 Rinmeter公式サイト (https://www.rainmeter.net/)から 最新版をダウンロードしてインストールします。
 最新版がデフォルトなので「ダウンロード」すればOKです。
最新版がデフォルトなので「ダウンロード」すればOKです。
1.2 HWiNFO公式サイト(https://www.hwinfo.com/)から最新版をダウンロードしてインストールします。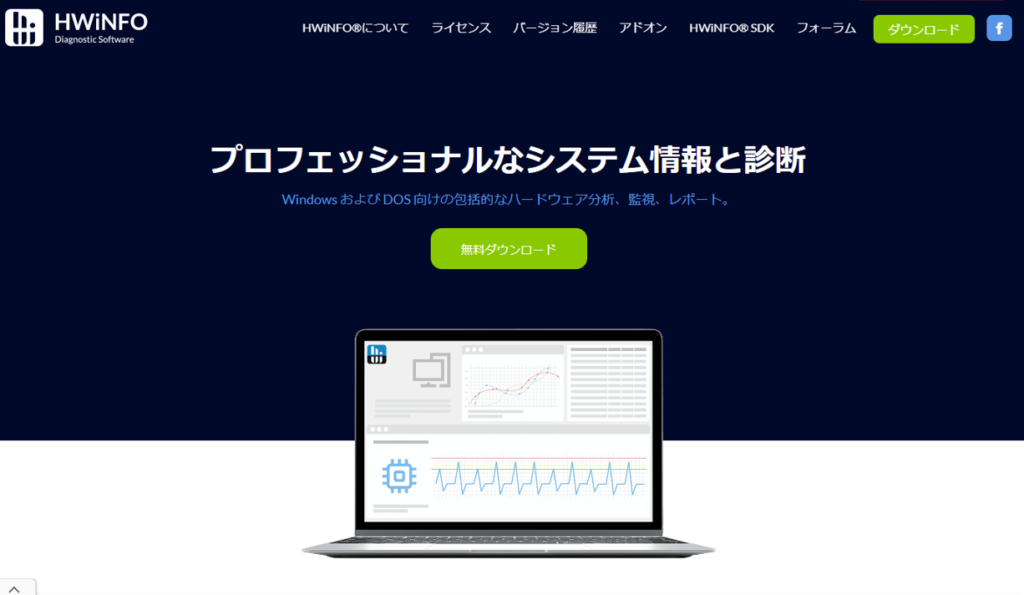 「無料ダウンロード」からインストーラの「無料ダウンロード」にカーソルを合わせると、ダウンロードサーバー選択が出て来ます。
「無料ダウンロード」からインストーラの「無料ダウンロード」にカーソルを合わせると、ダウンロードサーバー選択が出て来ます。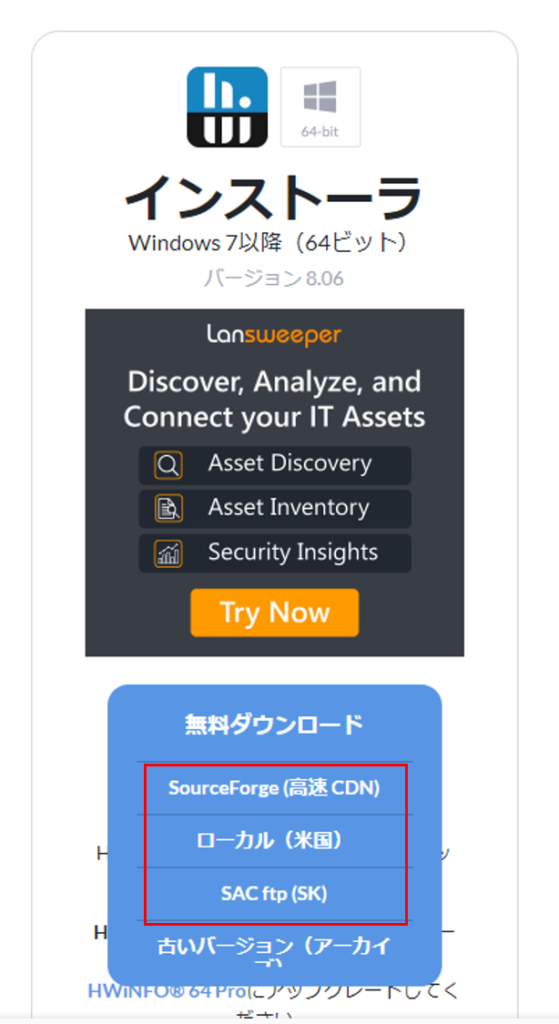
赤枠↑の中ならどれでもOKですよ。
※もし、、分からなければ、、窓の杜やVectorなんかの日本サイトからもリンクがあるハズです。
手順2. Rainmeterアプリ と HWiNFOアプリをインストール
ダウンロードしたアプリインストーラーを起動して、インストールしましょう。この辺はただポチポチするダケですので、迷わないと思います。 もし迷ったら「Rainmeter(HWiNFO) , インストール , 方法」で優秀なブラウザ(?)に探してもらってください。
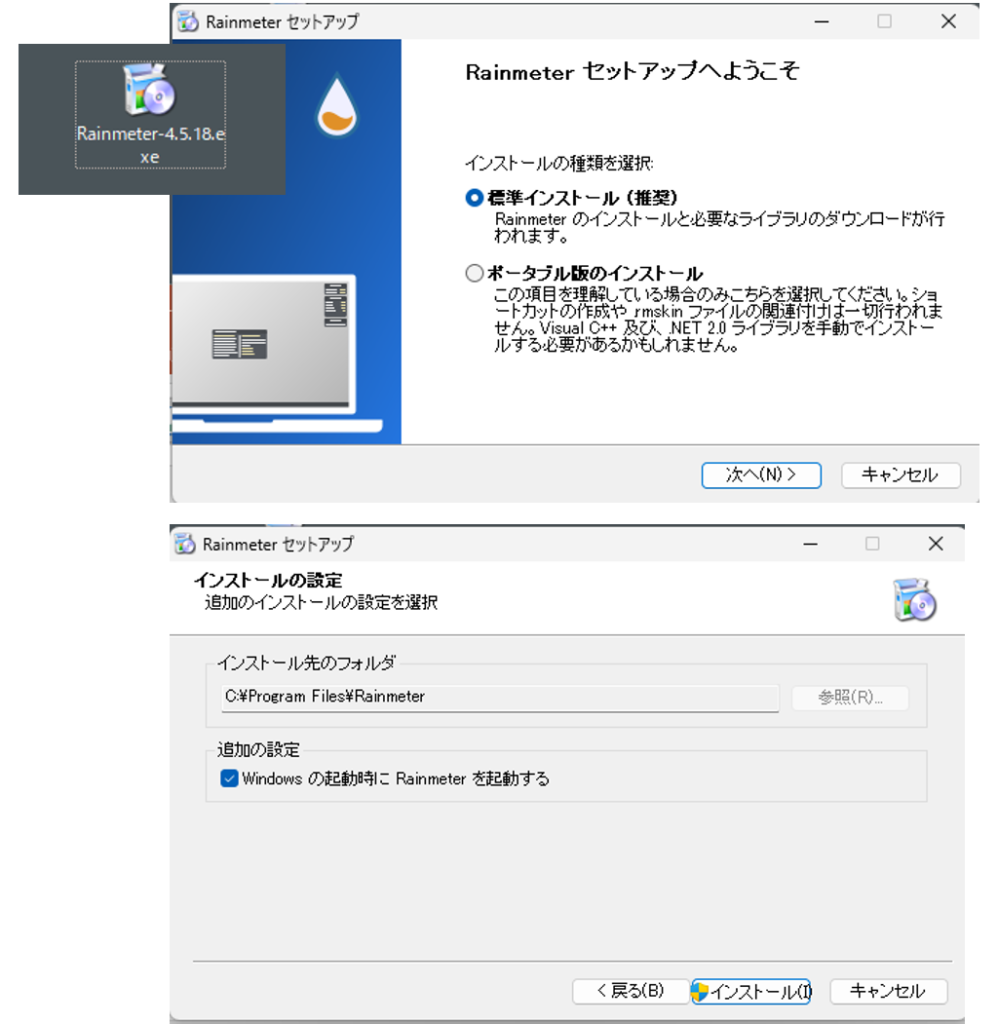 Rainmeter もHWiNFOも インストール時に言語選択から日本語を選べます。
Rainmeter もHWiNFOも インストール時に言語選択から日本語を選べます。
手順3. HWiNFOアプリのセンサーを設定する。(ちょっとダケお手間とらせて頂きます…)
🔷HWiNFOというアプリは、OS上で制御しているデバイス(接続機器)の情報を幅広く拾ってくるアプリです。
“まるみんセンサー”は使わなくてもイイですケド、、HWiNFOはインストールしておいて損はないアプリだと思いますハイ。 ※NASAでも使ってるって公式に書いてあった・・・(;゚Д゚)シュゴイッ!!
けっこう沢山の項目があるので、、必要な情報だけ拾うようにする必要があります。
HWinfoアプリの歯車マークをクリックしてセンサー設定に入り、
[HWiNFOガジェット]タブをクリックしましょう。
ココで必要な情報だけ拾うように設定します。
必要なセンサーを選択して、赤枠「ガジェットで値をレポートする」をチェック✓します。 ✓すると自動で昇順Indexが割り振られます。
不要なセンサー(それ以外)はチェック✓を外してください(重要)。
設定する(チェック✓をつける)項目は下表のとおりです。
| エントリ | Index: No |
| [システム] 使用済み物理メモリ | 0 |
| [システム] 物理メモリ使用率 | 1 |
| [CPU[#0]:●●●● ] コア・クロック | 3 (*ココだけなぜか昇順じゃない) |
| [CPU[#0]:●●●●] 総CPU使用率 ←注)利用率ではありません! | 2* |
| [CPU[#0]:●●●●Enhanced] CPU(Tctl/Tdie) | 4 |
| [CPU[#0]:●●●●Enhanced] CPUパッケージ電力 | 5 |
| [GPU[#0]:□□□□□] GPU温度 | 6 |
| [GPU[#0]:□□□□□] GPU電力 | 7 |
| [GPU[#0]:□□□□□] GPUクロック | 8 |
| [GPU[#0]:□□□□□] GPUコア使用率 | 9 |
| [GPU[#0]:□□□□□] GPUメモリ使用 | 10 |
| [GPU[#0]:□□□□□] 利用可能なGPUメモリ | 11 |
| [GPU[#0]:□□□□□] 割り当てられたGPUメモリ | 12 |
| [PercentMon [dwm.exe]] フレーム・レート(Percented) | 13 |
設定したらOKをクリックして閉じましょう。
できましたか??? ちょっと大変でしたね・・・お疲れ様でした! これだけがメンドクサイんです。。あとはラクチン。
手順4. Rainmeter を起動して Marumin’sencor v3.0 スキンをインストール&呼び出しましょう。
4.1 Rainmeter を起動します。
おそらく、インストールした流れで起動すると・・・画面上にこんなのが出ていると思います(出なかったらそのままでOK)。。
これ、デフォルトのスキンで使い物にならないので、[右クリック→スキンを閉じる]で全部閉じちゃいましょう。
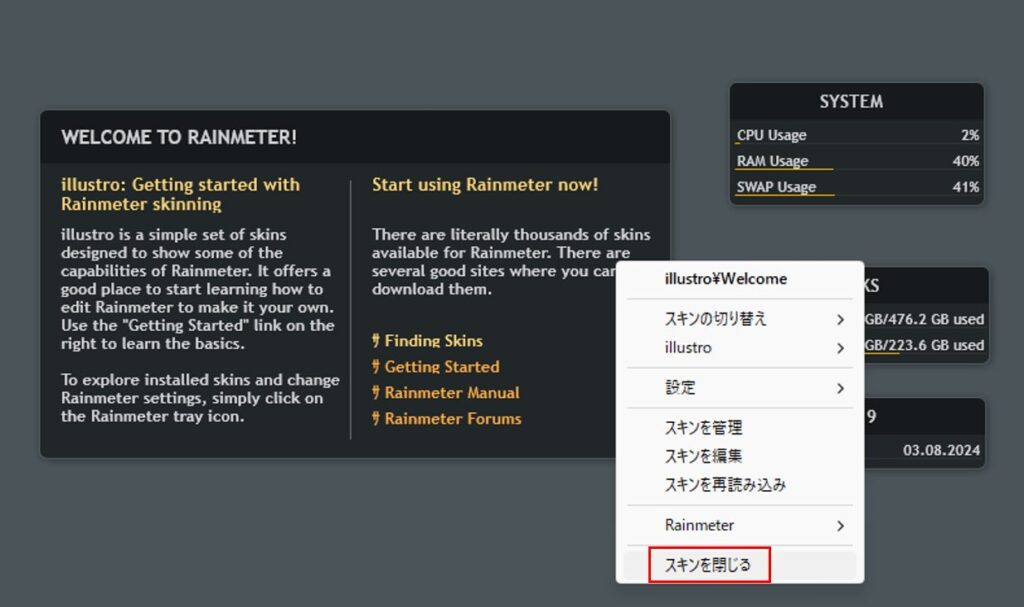
4.2 Marumin’sencor v3.0 スキンをダウンロード&インストール
既にRainmeter は起動してますから、あとはスキンデータをインストールするだけです。ここからダウンロードして解凍して下さい。
Marumin’sencor v3.0.1[MSV3002.zip] ダウンロード
解凍して出て来る
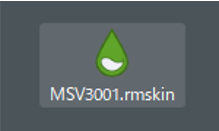
rmskinファイル、これをダブルクリックするとインストール画面が出ます。
 「Load includes skins」にチェックを入れておくと自動で読み込まれます。
「Load includes skins」にチェックを入れておくと自動で読み込まれます。
自動で読み込まれなかった時は・・・・・
タスクバー右下の通知領域のアイコンをクリックしてRainmeterの管理パネルを開いて、Marumin’sensor_V30\MSV30_APUSphere.iniファイルをダブルクリックしましょう。出てきましたか??
おめでとうこざいます。これで導入は完了です。
本モニタースキンは Rainmeter 同様 ライセンス等の制約はございません。 スキンを作成できる方はご自由に改造して頂いて結構です。
また、、不具合や要望(こんなの出来ますか?)などありましたら、コメント頂ければ、V4.0に向けて参考にさせていただきますので、お気軽にどうぞ!!